If you had the good sense and foresight to backup your iTunes library on an external hard drive, life is good for you if you have a hard drive failure or need to transfer your iTunes library to a new computer. Restoring your iTunes library from backup will let you overcome a data loss or make moving the library much easier. Here’s how to do it.
- How To Download Backup From Itunes
- Backup And Restore Itunes Library Mac Download
- Backup And Restore Itunes Library Mac Os

Difficulty:Average
Then copy the files into the same directory on the new Mac, making sure iTunes is not running - you'll end up having to restore your iPhone's info from this backup - and then right click on your iPhone in the device list and click 'Restore Backup' or the equivalent option, I can't remember the exact wording. Key Combination For Screenshot mac. One of the most important stuffs to backup for an avid Apple user is the iTunes Libraries and related files. There are largely 2 methods to backup iTunes: A) The iTunes Method: iTunes introduced a built-in backup feature that allows you to backup your iTunes library to recordable CD or DVD media.
Time Required:Depends on the size of your iTunes library
Synology video station mac download software. Here’s How:
How To Download Backup From Itunes
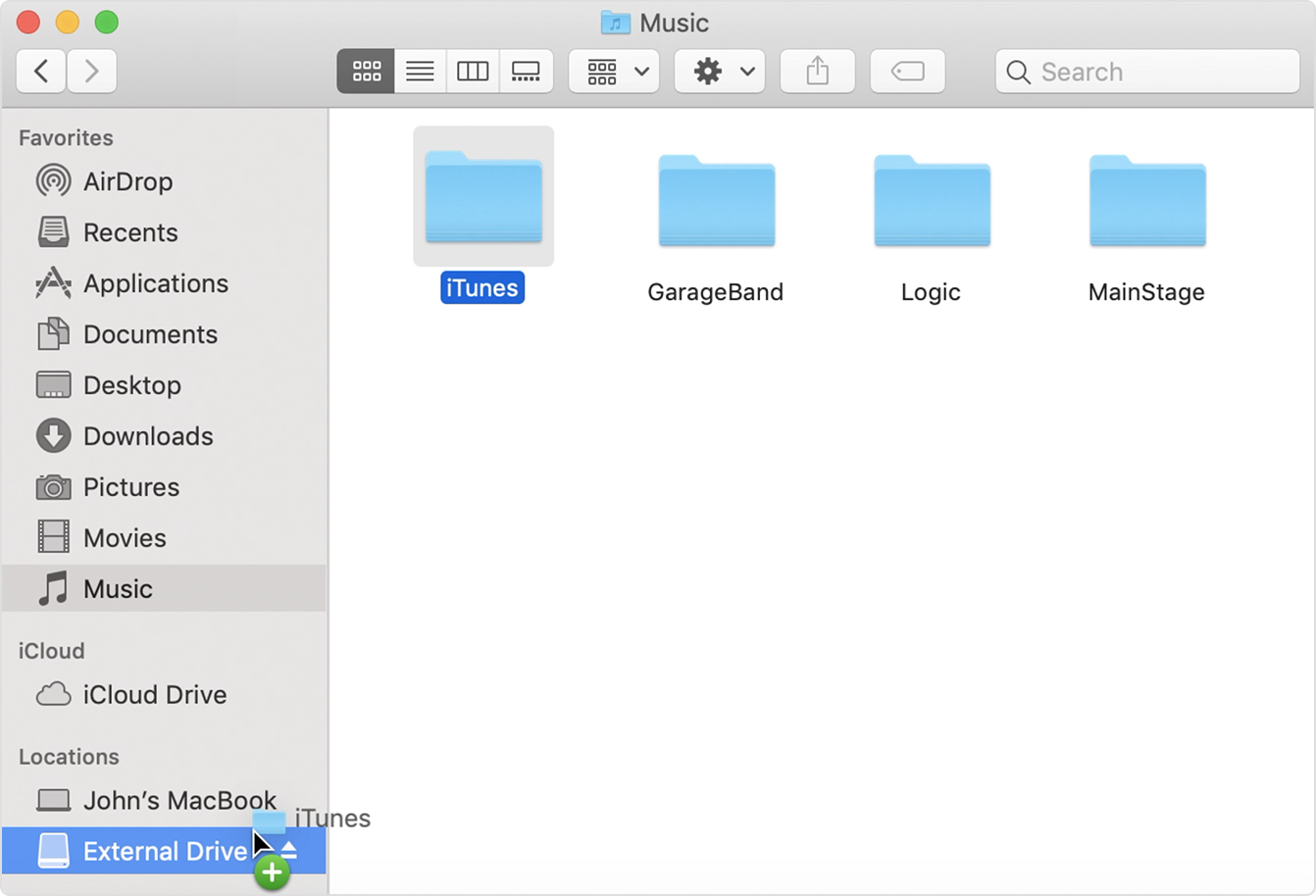
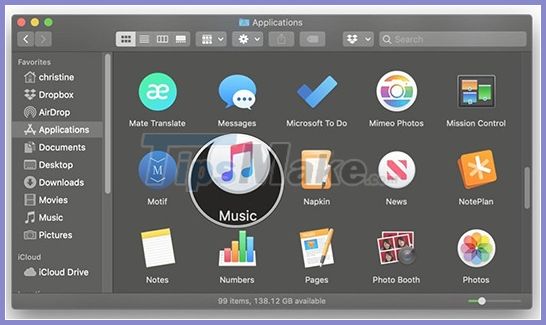
Backup And Restore Itunes Library Mac Download
- If it is running, quit iTunes on the computer that you will restore the iTunes library to.
- Attach the external hard drive that contains the iTunes backup. Double click on the external hard drive icon to open it (you’ll find it on your desktop or in the Finder on a Mac or in My Computer on Windows). Navigate through the hard drive to find the iTunes folder you backed up to it.
- Open a new window on the computer to which you plan to restore iTunes from backup. Do this by opening the Finder/My Computer. When you’ve done this, navigate through your computer to find the location to which you want to restore your iTunes library.
On Windows, the default is in your My Music folder, which you can reach through the My Documents folder or, on Windows Vista/7, by double clicking on your hard drive.
On a Mac, the default is in your Music folder, accessible through the sidebar of the Finder window or by clicking on your hard drive, selecting Users, and clicking on your username. - When you’ve found that location, drag the backup iTunes folder from your external hard drive to the open window on your computer, making sure to drag the backup to the exact location you want the folder to reside (usually the two locations noted in the last step).
If there’s already an iTunes library in this location, you’ll be asked whether you want the new one to replace it. This will delete the old one, so make sure that the one you’re restoring from backup has all the latest content in it. If it doesn’t, drag the folder to a different location. - While holding down the Option key on a Mac, or the Shift key on Windows, launch iTunes.
- When you do this, a window will pop up asking you to Quit, Create Library, or Choose Library. Click Choose Library.
- A window will pop up allowing you to navigate through your computer. Do so and locate the iTunes folder (on a Mac) or .itl file (on Windows) you just restored from backup. Click Choose on a Mac or Open on Windows to select that iTunes library.
- ITunes will now launch, using the new library you just restored from backup.
- If you have an older iTunes library that you didn’t delete in step 4, you may want to delete it so it doesn’t take up extra disk space. Before you do that, make sure that the new library has all the contents of the old one, so you don’t accidentally delete something you want.
Backup And Restore Itunes Library Mac Os
——————————————–Extended Reading———————————————-

