- Best Free Photo Editing Software For Mac
- Free Mac Photo Software
- Green Screen Photo Software Mac
- Photo Sharing Software For Mac Desktop
- Photo Sharing Software For Mac
- Photos Sharing App For Mac
In this article, we will discuss the best photo organizing software to Mac to manage digital images.
Sweet memories fade with time, but when captured in images, they stay with you forever. If you are fond of taking pictures, you must have a collection of hundreds and thousands of photos. Capturing moments is fun but organizing them can be an arduous task. However, if you have a photo management app for your Mac, things could get a lot easier. To know about some of them, read on!
Top 5 Best Photo Management Software for Mac To Organize Digital Photos
Download Photo Print for Mac to simplifies the printing of pictures. Join or Sign In. Sign in to add and modify your software. Sign in with Facebook Sign in with email. ICloud Photo Sharing – Select the picture (s) under the Photo tab you wish to share with another person who has an Apple device. Click on the share icon (box with an arrow). Ready to share the image with someone else. Jul 27, 2018 Photo management software for Mac is a whole niche, but honestly, the system’s own Photos is good enough for organizing your library (here’s a more detailed guide to organizing your library with Photos). Just like the iOS version, Photos on macOS automatically groups your pics into Moments, Collections, and Years. Top 10 Best Photo Management Software Reviews 2020 By Alice Yang to Photo Management Last Updated on Jan. Here is a complete list of 2021 best 8 photo management software for Mac or Windows, which makes photo organization and management easily, namely sorting photos, editing pictures, and backing up photos without a hassle.
Organizing photos can be fun when you have a third-party app on your Mac. We have listed some of the best photo management apps for Mac.
1. CyberLink PhotoDirector 365
Cyberlink PhotoDirector 365 is a photo management tool that not only helps you to organize your photos in a neat manner but also provides advanced editing tools. Let’s take a look at the features of the CyberLink PhotoDirector 365:
- To manage your photos, you can categorize them with keyword tags, star ratings, smart collections, color coding, and flags.
- The software can automatically arrange your photos on the basis of on composition, frame, time or date or you can manually organize them by simply dragging and dropping.
- You can share both digital and hard copy photos with your friends. Moreover, you can create slideshows and upload them to YouTube.
2. Adobe Photoshop Elements 15
Adobe Photoshop Elements 15 is a simpler and efficient way of organizing your photos on Mac.
Let’s take a look at the features of the Adobe Photoshop Elements 15:
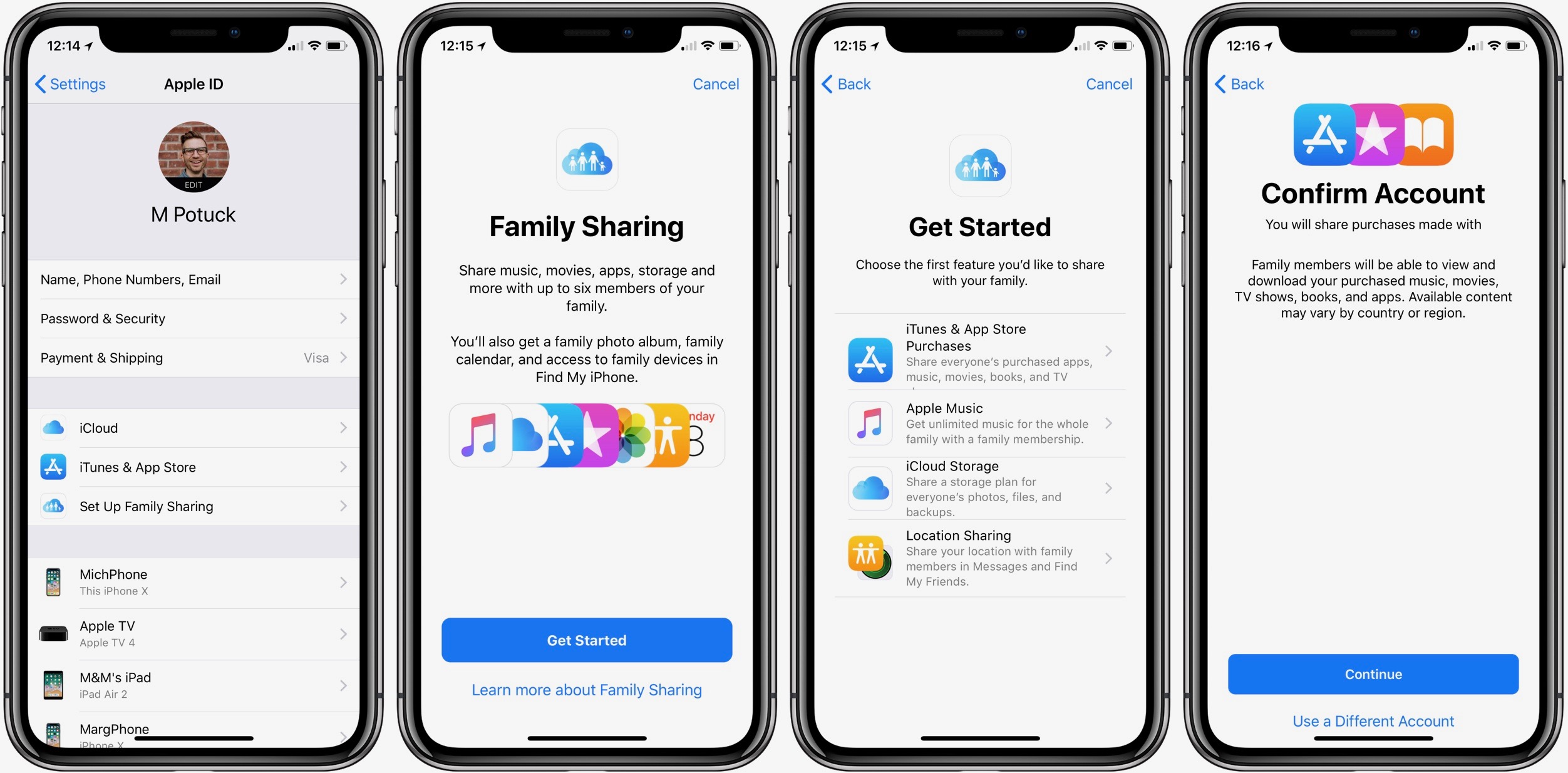
- With Auto Curate feature, your photos are organized according to the image quality, faces, subjects, Smart Tags and more which makes searching for images easier.
- The software suggests you use Smart tags to your photos so that you can find the photos easily later on.
- It also allows you to fix multiple photos at a time.
3. AfterShot Pro 2
AfterShot Pro 2 helps you in organizing and viewing all your photo collection in one place making it one of the best photo Management apps for Mac. Let’s check out all the features of AfterShot Pro 2:
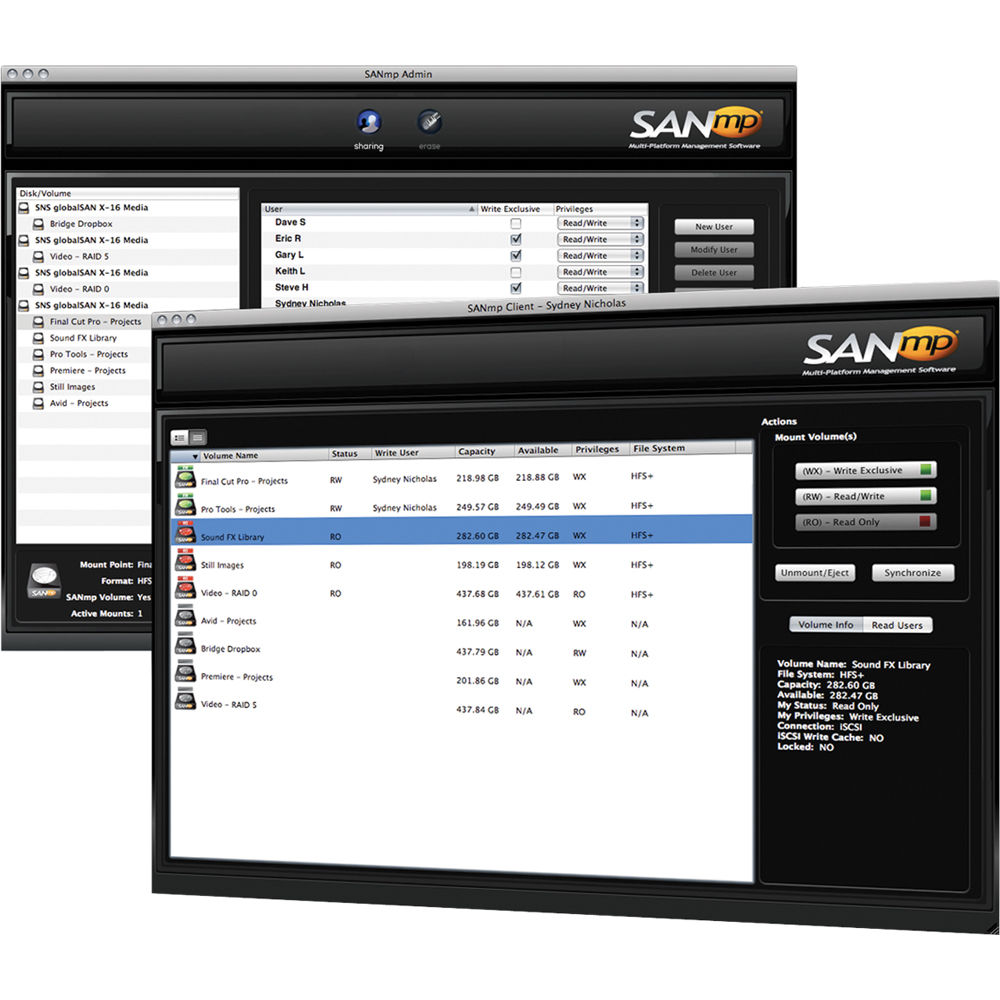
- You can edit and make other changes to one or many photos at once with powerful batch processing controls.
- The powerful search tools, star ratings, and other tools help you quickly find photos no matter what is the size of your photo collections.
- You can easily compare, filter and select your best photos from n number of similar looking photos
4. Unbound
One of the best photo management apps for Mac, Unbound helps you efficiently manage your photos according to your needs. Let’s take a look at the features of the Unbound:
- You can use albums to categorize your photos. With instant search, you can locate any album within a few clicks.
- The app can play slideshows, display EXIF information and can also use GPS location data to display photos on a map.
- Unbound can sync your albums to your iPhone, iPad or other Macs with the help of Dropbox. So that you can upload and organize your photos from any of the devices.
5. Phase One MediaPro1
Another photo organizing software in our list is “Phase One MediaPro1”. It is a good choice if you love to keep your photo collection organized and managed. Let’s go through the features of the Phase One MediaPro1:
Best Free Photo Editing Software For Mac
- It allows you to handle photos in batch whether it is editing or renaming.
- The app allows you to convert your RAW format images to JPEG or PNG, BMP and more to make it easy to share it across.
- It has an auto-sort feature which uses metadata annotations to sort photos.
So, these are some of the best photo management software for Mac which you can use to Organize your digital photos on your Mac Computer. Try them and let us know which worked for you.
If you have other photo organizing software in your mind that should be in the list please mention in comment section below.
The top menu in the Mac Photos app has a tab labeled Shared. This tab allows you to automatically see photos you have taken on your iPhone or iPad and images that have been shared with you from other Apple devices. Pretty cool! You do have to make sure your mobile devices are running iOS 8 and your Apple computer has been updated to Yosemite OX 10. To check what your device is running…
- Mobile devices like iPhones and iPads: Open Settings, tap on General in the left column, and then on About at the top of the right column. About half way down the right column, you will see Version and next to it a number–that number (8.3 or 8.1 or 7.0, etc.) tells you what version of iOS you are running. iOS is the name of the software that runs your device.
- For you laptop or desktop, go to the very top menu and click on the apple in the far left corner. Then click on About This Mac, and you will find what version of OX you are running. OX is the name of the software that runs your computer.
Before any sharing can go on, you have to have go into Settings on your mobile devices and System Preferences on your computer and make sure everything is set up for sharing. Some folks are apprehensive about messing around in Settings and Systems Preference. No worries, we will show exactly which buttons to tap or click!
Free Mac Photo Software
First, let’s go to settings on the iPhone or iPad.
1. Tap on the icon on your home screen marked Settings and you should see this screen.
2. Tap on iCloud in the left-hand column. Notice in the right-hand column, you see Photos and to the right of it is an on/off button. Make sure it is in the on position., and then tap next to the word Photos and you will see a screen similar to the one below.

3. You can see in the image above that you have three options: iCloud Photo Library, My Photo Stream, and iCloud Photo Sharing. Read the description of each function below the label to find out what they do. If you want to share images across your devices you must have My Photo Stream on. We recommend you also turn on iCloud Photo Sharing because it allows someone who also has Apple devices to share their pictures with you via the “Cloud”.
4. You must make these adjustments in Settings on any other Apple mobile devices that you use to take pictures (iPhone/iPad).
5. Now you have to go into System Preferences on your Apple computer. Go to the very top menu and click on the apple in the far left corner. Then click on System Preferences.
6. Find the iCloud icon and click on it and you will see a screen something like the one below. It will look familiar! Click Options next to Photos.
7. When you click Options, you will see this familiar screen. Make sure Photo Stream and iCloud Sharing are checked and click Done.
8. Now you are set up for image sharing.
Photo Streaming
Photo streaming will be automatic. When you take a picture with your iPhone or iPad. it will appear in Photos on your Mac computer. Sometimes it is not instantaneous — your iPad and computer must be connected to WiFi for the sharing to occur.
iCloud Photo Sharing
Green Screen Photo Software Mac
– Select the picture(s) under the Photo tab you wish to share with another person who has an Apple device. Click on the share icon (box with an arrow).
Photo Sharing Software For Mac Desktop
– Click on iCloud Photo Sharing. This dialog box will appear. You can either choose an album you have already created or click on New Shared Album.
– A new dialog box will then pop up. Add the email addresses of folks with whom you want to share the images. You can also add a message. When you are done, click Create.
Photo Sharing Software For Mac
That’s it! The person you are sharing with will receive a message about the folder. Remember, they also have to be using Apple devices.
Photos Sharing App For Mac
Next post will be on attaching an image to a text or email directly from Photos.
