Mirroring a computer to another computer can benefit us in many ways. Say you want to share something with your colleague, such as a demonstration. Or this can also be useful for graphic designers who need to have a bigger screen for editing tasks. However, mirroring Mac to your PC could be a little burdensome because very few apps support this function. You can find solutions online, yet some of them are too difficult to understand. To solve this problem, we looked for the best tools to mirror Mac to PC easily. Below is list of easy ways to help you share a screen between two computers.
This Mac mini is my first venture into owning a computer since it's the first time I have the money to buy an actual computer, even if it is 2020 and the mini is the 2012 model. After lots of research and installing a hybrid drive, now I think im cool LOL, I wanted to make sure I was staying on top of keeping the storage and everything running. Showing the On My Computer folders is required to create a contact group because the group does not sync with the Exchange server. To show the On My Computer folders in the navigation pane, on the Outlook menu, click Preferences. Under Personal Settings, click General. Then, under Folder list, clear the Hide On My Computer folders check box.
How to Mirror Mac to PC
ApowerMirror
One of the easiest ways to mirror your Mac screen to PC is by using ApowerMirror. It is a powerful and user-friendly app that offers support on both Mac and Windows operating systems. Not only can it mirror a computer screen to another computer screen, but you can also use it to display the screen of your computer to mobile devices and vice versa. Moreover, this tool enables you to control your Android smartphone using the mouse and keyboard of your computer. Thus, you can play mobile games in front of your computer. In addition to that, you can take screenshots and record the screen activity such as gameplay and videos. Meanwhile, follow the simple guide below to mirror Mac to Windows.
- Prior the process, you have to make sure your Mac OS supports AirPlay.
- Download the software on your PC and install it. Now remember to connect your Mac and Windows PC to the same WIFI network. Launch the program on your Windows PC afterwards.
- Head over to your Mac, navigate to Apple menu> System Preferences> Displays.
- Next, click on “AirPlay Display” then choose the name of your PC.
- After following these steps, you will be able to see your Mac screen on your Windows monitor.
AirServer
Another good app you may use is AirServer. It is regarded as on of the most advanced mirroring apps for Windows and Mac. Most iPhone users utilize this app to stream iOS device content to PC. It employs major mirroring technologies like AirPlay, Google Cast, and Miracast allowing you to stream a mobile phone, be it Android or iPhone, without any need of cables or dongles. However, to get the best experience using the tool, you need to have a reliable internet connection. So, here is how you can stream Mac to PC using this program.
- Download AirServer on the mirroring receiver and run the installer.
- Connect both your Mac and Windows to the same WIFI network.
- On your Mac computer, click the Apple icon at the upper left corner and click on “System Preferences” followed by the “Displays” option.
- Then click the “AirPlay Display” at the lower portion of the interface, and then choose your PC name.
Mirrorring 360
We also found Mirroring 360 to be one of the best tools to help you display your screen from one computer to another. It is compatible with PCs running Windows 7, 8 and 10. Aside from this, it is known for its ability to mirror Android/iOS devices to different platforms. Hence, you can use it to display your mobile devices to iPad, Android, Mac or Chromebooks. One of its unique features is it allows you to share your screen with up to 40 participants. This is available if you purchased the pro version of the app. Anyway, this app is ideal when you are working collaboratively. Just like the previous tools, you can use AirPlay to mirror Mac to Windows PC. You may check below for detailed steps.
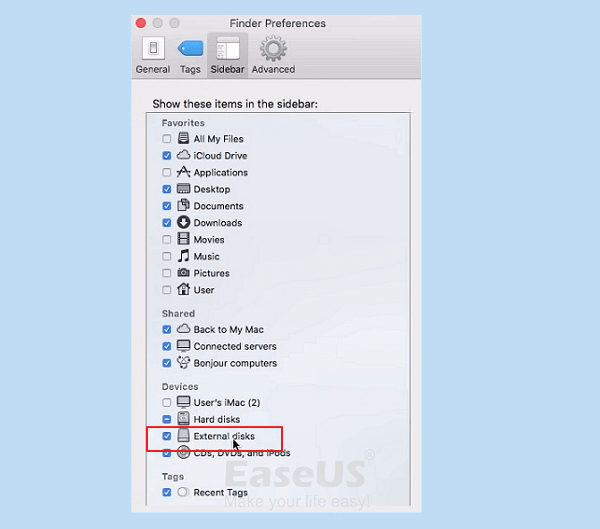
- Download the software on your Windows PC and then run the installer.
- On the main interface of the app, click the “Start Sharing” button on the right-hand side.
- After that, go to the AirPlay Display on Mac. Click on the drop-down menu and select the name of your PC from the available devices.
- By then, you will the screen of your Mac on the mirroring receiver. You may adjust the resolution from the “Scaled” option which is shown right after the mirroring process.

Conclusion
With these tools, you can now cast your Mac screen onto PC effortlessly. Just keep in mind that your Mac OS should support the AirPlay function in order to do so. Just select which solution suits your needs best.
Related posts:
Show My Pc Mac Download
Three types of downloads are available from Adobe.com:
- Current versions of apps for purchase
- Trial downloads
- Previous versions of apps purchased via electronic software download (ESD)
Log in to your Adobe ID account to download an app that you purchased from the Adobe online store, or to download a previous version of an app. A history of your ESD purchases from the Adobe Store is available in your Adobe account.
Note:
Important: If you purchased a previous version of an Adobe software product on disc, you cannot download the app from Adobe.com.
Under Order History, click the order number for the app you are looking for.
On the order page, under Items, find the app you want to download, and select Downloads and serial numbers.
Download your application using the given links in the next screen.

When you download an app from Adobe.com, you choose a location to save the software. If you can’t remember where you saved the files, try the following solutions.
Note:
If you downloaded an app using Internet Explorer 7 on Windows Vista, your download could have been virtualized. See Can’t find or start the download installer.
Check the location where your browser automatically saves downloaded files:
- Safari (macOS): Choose Safari > Preferences. In the General tab, the download location is in the Save Downloaded Files To setting.
- Google Chrome: Choose Settings > Advanced. Under Downloads,you can access the Download location setting.
- Internet Explorer (Windows): C:...[user name]My DocumentsDownloads, or C:...[user name]Downloads
- Firefox: Choose Firefox > Preferences (Mac OS) or Tools > Options (Windows). In the General tab, look in the Downloads area. The download location is in the Save Files To setting.
Virtual Pc For Mac Download
Check the Downloads window (Firefox, Safari, Chrome)
Firefox and Safari track the progress of files they download. If Firefox or Safari (not Akamai Download Manager) managed the download, check the Downloads window for the location of your downloaded files:
- Firefox: Choose Tools > Downloads, or press Ctrl+J (Windows) or Command+J (Mac OS). Right-click (Windows) or Control-click (Mac OS) the downloaded file, and choose Open Containing Folder (Windows) or Show in Finder (Mac OS).
- Safari (Mac OS): Choose Window > Downloads or press Option+Command+L. Control-click the downloaded file and choose Show in Finder.
- Google Chrome: Choose Settings > Downloads or press Ctrl+J. Click the Show in folder link under the downloaded file.
Search your hard disks for the downloaded files using either of the following criteria:
- Look for files modified on the date that you downloaded.
- If you downloaded a CS5 application, look for files that contain CS5. On Windows, you can add wildcards by searching for *CS5*.
Clean My Mac For Pc
Note:
For assistance with searching your hard disk, see the Help files for your operating system.
Show My Pc For Free
If Akamai Download Manager on Firefox or Safari managed the download, Akamai Download Manager’s log file of the download session contains the location of the saved download. To use the log file to find your downloaded file, use the steps for your browser and operating system below.
Open %USERPROFILE%.DownloadManager.DMQueue in a text editor such as Notepad.
Look at the top of the log file for the following line: ;LAST_TARGET_FOLDER=[disk location]. For example, this line indicates that the file was saved to your desktop:
;LAST_TARGET_FOLDER=C:Documents and Settings[username]desktop
Open Terminal and type the following command: grep LAST_TARGET_FOLDER ~/.DownloadManager/.DMQueue
Look in the Terminal window for the location of the saved file. For example, this line indicates that the file was saved to your desktop:
% grep LAST_TARGET_FOLDER ~/.DownloadManager/.DMQueue ;LAST_TARGET_FOLDER=/Users/[username]/desktop %
Find downloads for Adobe product purchased via Retail
If you purchased an Adobe product via a retail outlet, such as BestBuy or Amazon.com, and no longer have the installation media, you may be able to download your software from the Other Downloads page on Adobe.com.
If you can’t find your downloaded file, try the download again. Or, see any of the following for more help, depending on what you are downloading:
You can also visit the Download, install, and setup
Downloads On My Pc
More like this
